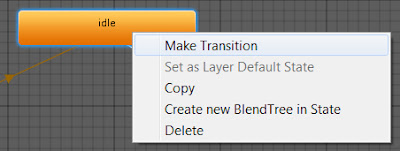NAV16AP
1. jakso lukuvuonna 2016-17
Käsikirjoitusta ei tehdä katsojalle tai pelaajalle, vaan tuotantoryhmälle.
Kirjoittakaa tehtävien vastaukset Wordilla tai CeltX:llä ja tallentakaa ne Yhteiset > Kasikirjoittaminen ja edelleen omalla nimellä varustettuun kansioon.
CeltX
CeltX -ohjelma on tehty käsikirjoittamista ja kuvakäsikirjoittamista varten. Siitä on saatavissa myös ilmainen versio (2.9.7). CeltX tekee käsikirjoituksen rakenteen automaattisesti oikein ja oikealla fontilla.
1. Idea
Elokuvakäsikirjoituksen ideointivaiheeseen uhrattu aika säästää aikaa, vaivaa ja rahaa muissa elokuvan tuotantovaiheissa. Seuraavat asiat kannattaa ottaa huomioon:
- Mikä on elokuvan tavoite?
- Mikä on elokuvan kohderyhmä?
- Kuinka pitkä elokuva on?
- Mikä on elokuvan tyylilaji?
- Mikä on elokuvan aihe?
- Kenen näkökulmasta elokuva tehdään?
- Mitä sen tekeminen maksaa?
- Mikä on elokuvan tekemisen aikataulu?
2. Kuningasajatus eli premissi
Elokuvan keskeinen sisältö voidaan tiivistää yhdeksi lauseeksi, jota kutsutaan kuningasajatukseksi tai premissiksi. Hyvässä elokuvassa on usein jonkinlainen ristiriita, johon kuningasajatus tarjoaa ratkaisun. Tässä muutama premissi:
- ”Ulkoinen loisto ja mahti ei tuo sisäistä onnea.” (Orson Welles: ”Citizen
Kane”)
- ”Solidaarinen taistelu sortoa vastaan johtaa voittoon.” (Akira Kurosawa:
”Seitsemän samuraita”)
- ”Nälkä – ruoka” ("Roadrunner"-animaatiot)
Tehtävä 1.
Valitse haluamasi animaatioelokuva, animaatiosarja tai peli, ja yritä keksiä sen premissi. Perustele vastauksesi.
3. Synopsis
Synopsis on tiivistelmä elokuvan toiminnasta kerrottuna verbi- eli teonsanalausein, esim. ”Poika tapaa tytön kauppakeskuksessa. He menevät yhdessä kahvilaan. Tyttö haluaa kahvin kanssa myös palan Sacher-kakkua. Poika maksaa ostokset kassalla. He istuutuvat vapaaseen nurkkapöytään.” Ja niin edelleen…
Tehtävä 2.
Valitse haluamasi animaatioelokuvan kohtaus, animaatiosarjan jakso tai pelin kenttä, ja pura se synopsikseksi eli kerro verbilausein mitä siinä tapahtuu.
Kaikki pelien lajityypit eivät tietenkään sovellu tähän tehtävään, mutta esimerkiksi FPS, RPG ja tasoloikka toimivat.
4. Treatment
Synopsiksen ja varsinaisen käsikirjoituksen välimuoto, jossa on kirjoitettuna elokuvan rakenne ja juoni, mutta ei vielä kohtauksiin jakoa.
5. Käsikirjoitus
Elokuvakäsikirjoitus (screenplay, script) voi olla dramatisointi romaanista, novellista tai näytelmästä, tai se voi olla alkuperäinen kirjallinen teos.
Elokuvakäsikirjoituksesta ilmenevät mm. kuvauspaikka ja –aika, toiminta, dialogi, roolihahmojen nimet, ja otokset. Käsikirjoituksen pituus on yleensä 90-120 sivua.
Elokuvakäsikirjoituksen rakenne
Elokuvakäsikirjoittaminen on ainutlaatuinen taiteen laji siinä mielessä, että sen kirjoittajalta vaaditaan sekä tarinankertojan, että dramatisoinnin ja elokuvan tekemisen taitoja. Lisäksi elokuvakäsikirjoitus ei ole päämäärä, vaan lähtökohta muiden toiminnalle.
Yksinkertaisin määritelmä elokuvakäsikirjoituksen rakenteesta on Aristoteleen kolmen näytöksen rakenne. Tarinalla on alku, keskikohta ja loppu.
Elokuvakäsikirjoittaja Syd Field on laajentanut teoriaa neljään näytökseen, koska huomasi että 120-sivuisessa elokuvakäsikirjoituksessa toinen näytös oli yleensä hyvin pitkä ja tylsä, ja että elokuvan puolivälissä useimmiten tapahtui jokin dramaattinen käänne. Fieldin neljän näytöksen rakenteessa näytökset merkitään 1, 2a, 2b, 3.
Field kehitti myös ajatuksen juonenkäänteistä, jotka ovat rakenteellisia toimintoja, ja tapahtuvat suunnilleen samoissa kohdissa useimmissa menestyneissä elokuvissa:
Esittely (Opening image)
- elokuvan ensimmäisen kuvan tulisi toimia koko elokuvan, ja varsinkin sen
sävyn, yhteenvetona
Alkusysäys (Inciting incident)
- tyttö tapaa pojan, dekkari saa jutun tutkittavakseen yms.
Ensimmäinen käännekohta (Turning point 1)
- ensimmäisen näytöksen viimeinen kohtaus, jossa päähenkilön elämä
muuttuu radikaalisti yllättävän tapahtuman seurauksena, Star Wars-
elokuvassa Imperiumi tappaa Luke Skywalkerin kasvatusvanhemmat
Ensimmäinen muistutus (Pinch 1)
- 2a-näytöksen puolivälissä (3/8) katsojaa muistutetaan elokuvan keskeisestä
ristiriidasta, Star Wars-elokuvassa stormtrooperit hyökkäävät Millenium
Falconin kimppuun Mos Eisleyssä (Imperiumi jahtaa Luke Skywalkeria)
Puoliväli (Midpoint)
- tärkeä kohtaus elokuvan puolivälissä, onnen kääntyminen tai paljastus, joka
muuttaa tarinan suunnan
Toinen muistutus (Pinch 2)
- 2b-näytöksen puolivälissä (5/8) katsojaa muistutetaan jälleen elokuvan
keskeisestä ristiriidasta, Star Wars-elokuvassa stormtrooperit hyökkäävät
Luke Skywalkerin ja hänen ystäviensä kimppuun heidän vapautettuaan
prinsessa Leian (Imperiumi jahtaa Luke Skywalkeria)
Toinen käännekohta (Turning point 2)
- dramaattinen käänne 2b-näytöksen vaihtuessa kolmanteen, sankari saa
tarpeekseen ja lähtee vihdoin kohtaamaan vastustajansa
Kaksintaistelu (Showdown)
- kolmannen näytöksen puolivälissä sankari voittaa vastustajansa, tai kohtaa
traagisen loppunsa
Ratkaisu (Resolution)
- tarinan ongelmat ratkeavat
Jälkikirjoitus (Tag)
- tarinan viimeisetkin irtonaiset langanpäät solmitaan yhteen
Elokuvakäsikirjoituksen muoto
Elokuvakäsikirjoitus kirjoitetaan yleensä käyttäen 12-pisteen Courier- tai Courier New-fonttia ilman lihavointia tai kursiivia.
Pätkä käsikirjoitusta voisi näyttää tältä:
EXT.MAANTIE.DAY
MAANTIEKIITÄJÄ juoksee tietä pitkin.
Elokuvakäsikirjoituksen etusivu (Title page)
Käsikirjoituksen nimen sijainti on 25 riviä yläreunasta, ja se kirjoitetaan alleviivattuna tai lainausmerkeissä. Kaksi riviä sen alapuolelle kirjoitetaan käsikirjoittajan nimi (Written By), ja tarvittaessa mistä teoksesta käsikirjoitus on dramatisoitu (Adapted From). Sivun alanurkkaan yhteys- ja tekijänoikeustiedot.
Kohtausotsikot (Scene headings)
Elokuvakäsikirjoituksen kohtausotsikot alkavat joko lyhenteellä EXT (jos ollaan ulkona), tai INT (jos ollaan sisätilassa). Seuraavaksi kirjoitetaan paikan nimi, esim. KALARAVINTOLA, ja sitten vuorokaudenaika, esim.NIGHT. Sanat erotetaan toisistaan pisteellä.
Toiminta (Action)
Kaksi riviä kohtausotsikon alapuolelle kirjoitetaan kuvaus toiminnasta, siitä mitä katsoja näkee, ja aina preesensissä. Kohtauksessa esiintyvien henkilöiden nimet kirjoitetaan isoilla kirjaimilla, esim. ARSKA istuu AMALIAN viereen.
Dialogi (Dialogue)
Elokuvakäsikirjoituksessa dialogi esitetään kirjoittamalla ensin puhujan nimi isoilla kirjaimilla, ja sitten seuraavalle riville puhuttu teksti, esim.
Taidan ottaa paistettua kuhaa.
Täsmennykset (Parenthesis)
Täsmennyksillä voidaan ilmaista pieniä liikkeitä tai ruumiinkieltä, ja ne kirjoitetaan kaarisulkuihin henkilön nimen ja dialogin väliin, esim.
(Vääntelehtii kärsimättömästi)
Taidan ottaa paistettua kuhaa.
Siirtymät (Transitions)
Siirtymillä kerrotaan miten elokuvassa siirrytään kohtauksesta tai kuvasta toiseen. Siirtymät kirjoitetaan käsikirjoituksen oikeaan reunaan, esim.
INT. KALARAVINTOLA.NIGHT
ARSKA istuu AMALIAN viereen.
Taidan ottaa paistettua kuhaa.
Kohtausten numerointi (Scene numbering)
Kohtaukset numeroidaan yleensä vasta kuvauskäsikirjoituksessa (Shooting script). Numerot merkitään kohtausotsikoiden vasemmalle puolelle.
Henkilöhahmot (Character)
Ainakin päähenkilöistä tulisi kehittää kiinnostavia, koska juuri niihin katsojat samaistuvat. Yleistäen protagonisti on hyvis, antagonisti on pahis.
Dialogi (Dialogue)
Dialogin avulla katsojalle kerrotaan elokuvan juoni ja syvennetään henkilöhahmoja. Dialogi kannattaa rakentaa lyhyeksi ja ymmärrettäväksi.
Kuvakerronta (Imagery)
Kuvakerronnan avulla katsojalle voidaan tehdä myös abstrakteja viittauksia, esim. sade – päähenkilö on masentunut, auringonpaiste – päähenkilö on iloinen ja rauhallinen.
Juoni (Plot)
Juonella tarkoitetaan useimmiten sitä, miten elokuvan tarina (Narrative) kerrotaan (Narration). Toiminnan, dialogin ja kuvakerronnan avulla juonta kuljetetaan (mieluiten ennalta arvaamattomasti) eteenpäin elokuvan sisäisen logiikan (tyylilaji, miljöö ja henki) mukaisesti.
Elokuvakäsikirjoituksen muokkaus
Käsikirjoitus ei useinkaan ole yhdellä kirjoittamisella valmis. Se vaatii muokkaamista, kohtausten uudelleenkirjoittamista, ja oikolukemista.
Tehtävä 3.
Kirjoita 2-3 minuutin animaation käsikirjoitus. Aihe on vapaa.
Voit kirjoittaa sen Wordilla tai CeltX -ohjelmalla, mutta siinä pitää olla oikea fontti, oikea fontin pistekoko ja oikea käsikirjoituksen muoto. Siinä pitää olla myös käsikirjoituksen rakenne, vähintään Aristoteleen kolmen näytöksen malli. Katso ohjeet kohdasta 5. Käsikirjoitus.
6. Storyboard
Storyboardissa eli kuvakäsikirjoituksessa elokuvakäsikirjoituksen kohtaukset jaetaan kuviksi niin, että kohtauksen sisältö voidaan välittää mahdollisimman tehokkaasti katsojille. Kuvat numeroidaan, ja kuvien ulkopuolelle merkitään kuvakoko, kameran liikkeet, ajallinen kesto, ja kuvaus toiminnasta. Myös dialogi ja äänet kirjoitetaan. Storyboard pyrkii olemaan mahdollisimman tarkka kuvaus siitä, millainen elokuvasta tulee.
Tehtävä 4.
Tee animaatiosi käsikirjoituksesta (tehtävä 3) storyboard.
Animatic
Animatic on animaation kestoon leikattu storyboard.
Tehtävä 5.
Tee animaatiosi storyboardista (tehtävä 4) animatic.
7. Pelikäsikirjoittaminen
Pelin käsikirjoitus ei välttämättä eroa paljoakaan elokuvan käsikirjoituksesta toiminnan ja mahdollisen dialogin osalta, mutta tämä riippuu täysin pelin lajityypistä. Pelin käsikirjoitus on kuitenkin yleensä aina laajempi kuin elokuvan käsikirjoitus ja osa pelin suunnitteludokumenttia.
Kolme keskeistä asiaa pelikäsikirjoittamisessa
1. Kuvaile pelin maailma, miltä se näyttää (mitä kamera näkee) ja miltä se tuntuu.
2. Mitä pelaaja kuulee, musiikki ja tehosteäänet.
3. Mitä pelissä tapahtuu, mitä päätöksiä pelaaja tai tekoäly tekee ja mihin pelikentän osiin päätökset liittyvät.
Täällä yksityiskohtaisempi esimerkki pelin käsikirjoittamisesta:
http://www.stormthecastle.com/video-game-design/write_a_video_game_script.htm
Ja täällä toinen:
http://finegamedesign.com/script/#example
Tehtävä 6.
Kirjoita käsikirjoitus FPS, RPG tai tasoloikkapelin yhdestä kentästä.
Käsikirjoituksessa pitää olla seuraavat asiat:
- kattava kuvaus pelikentästä
- pelimaailman historia/taustatarina
- pelikentässä tehtävät päätökset tai valinnat ja niiden vaikutukset (flowchart)
- kuvaus pelihahmoista (myös npc)
- kuvaus toiminnasta (vuorovaikutus npc-hahmojen kanssa)
- kuvaus välianimaatioista (cut-scenes)
- kuvaus äänimaailmasta