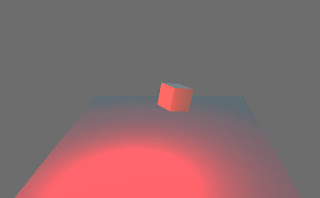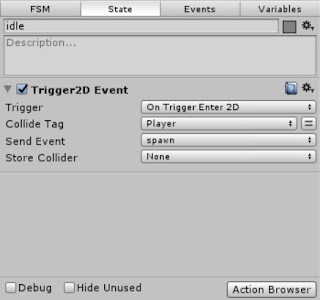NAV16AP
3. jakso lukuvuonna 2016-2017
LUONNOKSET
Hahmon suunnittelu aloitetaan luonnostelemalla. Luonnokset ovat osa arviointia, joten ne kannattaa tehdä hyvin. Konseptit voi tehdä esimerkiksi Photoshopissa. Muistakaa tallentaa näyttökansioon myös luonnokset, jotta niihin päästään mahdollisimman helposti käsiksi arvioinnin aikana.
MALLINTAMINEN
Jos olet tehnyt luonnokset hyvin, voi niitä käyttää virtuaalistudiossa, jonka pohjalta hahmo on helppo mallintaa.
Jos et halua, että uv mapissa on jo mapattyjä osa-alueita, niin ota pois ruksi kohdasta generate mapping coords.
Kun aloitat hahmon mallintamisen ja olet saanut perusboksin tehtyä. Niin klikkaa boksia oikealla ja valitse listasta convert to editable poly. Näin pääset muokkaamaan boksia.
Mallintaessa varmista, että nivelkohdissa on tarpeeksi looppeja, jotta animoinnissa hahmon raajat taipuvat siististi, eivätkä polygonit mene toistensa sisään.
Pyri siihen, että mallissasi on mahdollisimman vähän kolmioita tai monikulmioita, koska ne eivät animoidessa välttämättä toimi yhtä hyvin kuin nelikulmiot.
UV MAP
Muista käyttää collapse all komentoa ennen kuin alat tekemään uv mappia, jotta hahmo on kokonainen eikä symmetry ole vielä erikseen.
Uv mapin teossa kannattaan valita kohtuu kokoisia osia hahmosta. Esimerkiksi torsosta etu- ja takapuoli erikseen samoin päästä. Rajaajat kannttaa myös ottaa kahtena erillisenä osana.
Hahmojen kanssa pelt mapin käyttäminen on suotavaa. Kun olet ensin valinnut haluamasi polygonit, paina pelt map nappia. Varmista, että settings kohdasta on valittuna relax by polygon angles.
Kun olet saanut kaiken mapin valmiiksi, niin valitse kaikki osat ja paina uvw editorin oikeasta laidasta rescale elements, joka skaalat osat suhteessa toisiinsa. Sen jälkeen voit valita pack: custom, jolloin osat menevät rendattavalle alueelle.
Viimeisenä renderöi uvw template tools valikosta. Muista tallentaa kuva png-tiedostona, jotta saat läpinäkyvyyden toimimaan Photoshopissa.
TEKSTUROINTI
Jos haluat teksturoida käsin hahmosi, niin se kannattaa tehdä Photoshopissa. Tuo rendaamasi uv map ensin Photoshopiin. Luo kaksi uutta layeria.
Toisen layerin voi siirtää uv map layerin alapuolelle ja värjätä kokonaan mustaksi painamalla alt + delete, jos päävärinä on valmiiksi musta. Jollei näin ole niin paina d, jolloin väri resetoituu mustaksi ja vasta sen jälkeen värjää layer. Tällä tavalla uv mapin rajat näkyvät paremmin. Toiseen tyhjään layeriin voit piirtää hahmosi tekstuurin.
Jos haluat valita Photoshopissa kaikki kappaleet kerralla, niin helpoiten se onnistuu magic wand työkalulla. Klikkaa uv map layerissä tyhjään kohtaan, jolloin koko tausta valikoituu. Klikkaa hiiren oikealla napilla ja valitse select inverse. Mene select -> modify -> expand ja valitse n. 3. Kun alat tekemään tekstuuria, niin muista vaihtaa oikeaan layeriin, jotta et menetä uv mapin rajoja, jos niitä myöhemmin tarvitset.
LUUT
Luiden laitto kannattaa aloittaa master luusta, joka tulee hahmon ulkopuolelle. Master luusta voi tarpeen mukaan liikuttaa koko hahmoa. Muista, että master luun vaikutusalueeseen ei kuulu verteksejä.
Kun laitat luita, niin katkaise luu aina nivelkohtaan, jotta animoidessa voit kyseisiä osia liikuttaa sujuvasti.
Luiden vaikutusalueet ovat animoinnin toimivuuden kannalta tärkeät. Vaikutusalueet kannattaa tämän takia tehdä huolella. Yleensä pelkästään 1:n (punaiset) vaikutusalueet eivät toimi halutulla tavalla, joten on järkevää, varsinkin isoissa nivelkohdissa, laittaa vaikutusalueet liukuvasti.
ANIMOINTI
Animoinnissa kannattaa käyttää referenssimateriaalia kävelysyklin teossa.
Muista, että kävellessä hahmossa liikkuu muutkin osat raajojen lisäksi.
Master luuta liikuttamalla (ei kääntämällä) saa tehtyä kävelyyn ylös ja alas suuntautuvaa liikettä.
VIDEON RENDAUS
Lopuksi voit halutessasi renderöidä videon tekemästäsi animaatiosta. Valitse ylhäältä valikosta render -> render setup. Time output kohtaan valitset haluamasi ajan eli aikavälin, jolla animaatio tapahtuu.
Valitse output koko, joka sopii animaatiollesi.
Kohdasta render output valitse kansio, jonne haluat animaation tallentaa ja esimerkiksi avi-formaatti.
Kun asetukset ovat kunnossa, voit klikata render nappia, jonka jälkeen animaatio on tallennettu videona valitsemaasi kansioon.